El envío de correos electrónicos con Gmail te permite redactar tus emails de una manera fácil y con herramientas muy profesionales. En esta guía vamos a ver paso a paso cómo enviar un correo electrónico con Gmail.
Para enviar un nuevo email con Gmail debes hacer clic en el botón Redactar. Luego de hacer clic en el botón Redactar se va a abrir la ventana de redacción.

La ventana de redacción de Gmail
La ventana de redacción de emails de Gmail se sitúa normalmente en la parte inferior derecha de la Bandeja de entrada de Gmail, dejando visible la lista de mensajes.
La ventana de redacción de Gmail cuenta con los siguientes campos:
- Un campo Para, para colocar las direcciones de email de los destinatarios de tu email.
- Un campo CC, para destinatarios en copia.
- Un campo CCO, para destinatarios ocultos.
- Un campo Asunto.
- Un área de texto, para redactar el nuevo email que vas a enviar con Gmail.
- Un campo De, para elegir la dirección desde la que vas a enviar el correo. Sólo disponible en el caso de que hayas agregado otra cuenta a Gmail.
- Barra de herramientas, para darle formato al texto del correo electrónico y acceder a las funciones relacionadas con la redacción de emails, como las plantillas de Gmail y las firmas.
- Botón Enviar.

Respecto a los campos CC y CCO, están cerrados de manera predeterminada para que no ocupen espacio innecesario. Por eso, en caso de necesitarlos, debes posicionar el cursor en el campo Para y a la derecha vas a ver las opciones respectivas para activarlos.
Posición y tamaño de la ventana
Cuando estés redactando un nuevo email o una respuesta, en la parte superior de la ventana de redacción, vas a encontrar tres íconos que te permiten:
- Minimizar la ventana. Así puedes navegar por la lista de mensajes y leer otros email sin cortar la redacción del nuevo correo. Incluso es posible tener varios emails en proceso de redacción minimizados en la parte inferior.
- Ampliar la ventana. Te muestra la ventana de redacción de Gmail en un lugar destacado, en el centro de la pantalla, oscureciendo el fondo para escribir sin distracciones.
- Guardar y cerrar. Guarda el email como borrador y cierra la ventana de redacción.

Estás posibilidades van a hacer que redactar tus emails te resulte mucho más fácil y productivo.
Barra de herramientas de redacción
La barra de herramientas de redacción de correos electrónicos de Gmail es muy completa y te va a permitir crear emails muy profesionales.
Veamos cada una de sus funciones.
Opciones de formato
Las opciones de formato de la barra de herramientas de redacción de Gmail es la que nos permite darle formato al texto de correo electrónico.

Cuando hacemos clic en este botón se despliega una sub-barra con los típicos botones para darle formato a un texto.

- Deshacer la última acción.
- Rehacer la última acción deshecha.
- Fuente del texto. Te permite elegir entre 11 familias de fuentes para redactar tu email.
- Tamaño del texto.
- Negrita.
- Cursiva.
- Subrrayado.
- Color del texto.
- Color de fondo.
- Alineación. Alinea tus párrafos a la izquierda, derecha o centrado.
- Lista ordenada. Crea una lista de ítems numerados.
- Lista desordenada. Crea una lista de ítems sin numerar.
- Reducir sangría.
- Aumentar sangría.
- Cita. Le da formato de cita al texto seleccionado.
- Tachar. Tacha el texto seleccionado.
- Eliminar formato. Borra cualquier formato que tenga el texto seleccionado. Esto es muy útil cuando copiamos y pegamos texto de otro lado.
Cómo te habrás dado cuenta las opciones de formato sin muchísimas y están a la altura de cualquier procesador de texto profesional.
Por lo general no utilizamos todas estas opciones de formato cuando usamos el correo electrónico de manera profesional o comercial pero están ahí por si las necesitamos.
Adjuntar archivos
La función adjuntar archivos de la barra de redacción de Gmail te permite adjuntar archivos a tus mensajes de correo electrónico.

Para adjuntar un archivo a tu email simplemente hay que hacer clic en el ícono e inmediatamente se abre una ventana para navegar por las carpetas de tu computadora.
Insertar un enlace
La función insertar enlace de la barra de redacción de Gmail te ayuda a insertar un enlace en tu correo electrónico de Gmail.

Es cierto que también podrías simplemente pegar la URL directamente en el mail pero esta función te permite mostrar un texto diferente que al hacer clic te lleve a tu URL.
Insertar emoji
La función insertar emoji de la barra de redacción de Gmail te permite elegir entre una lista de emojis para insertarlo directamente en el texto del correo electrónico que estás redactando.

Insertar archivos con Drive
La función insertar archivos con Google Drive de la barra de redacción de Gmail es similar a Adjuntar archivos con la diferencia de que ésta sirve para adjuntar archivos que tengas en tu cuenta de Google Drive.

Cuando hacemos clic en el botón se abre una ventana para navegar por las carpetas de Google Drive y elegir el archivo a insertar.
Las posibilidades que tenemos para adjuntar archivos de Google Drive son dos:
- Enlace de Drive. El archivo se inserta como un enlace que lleva a la persona a verlo directamente en Google Drive.
- Archivo adjunto. El archivo de Google Drive se adjunta como cualquier otro archivo que adjuntes desde tu computadora.
Este herramienta es muy pero muy útil para quienes usamos Google Drive para almacenar nuestros documentos.
Insertar imágenes en tu email
La función insertar imagen de la barra de redacción de Gmail te permite insertar una imagen dentro del texto del correo electrónico.

Hay que tener en cuenta que las imágenes también se pueden enviar como archivos adjuntos. Lo cuál suele ser más práctico para el destinatario que si las insertamos directamente en el texto del mensaje.
Cuando hacemos clic en el botón Insertar imagen se abre una ventana donde podemos buscar fotos que tengamos guardadas en Google Fotos o bien subirlas desde nuestra computadora.
Las opciones son:
- Fotos. Elegir una foto navegando por las fotos de Google Fotos.
- Álbumes. Elegir una foto navegando por los álbumes de Google Fotos.
- Subir. Elegir una foto desde la computadora.
- Dirección web. Insertar la URL de una foto que ya está en internet.
Ten en cuenta que insertar imágenes de grandes dimensiones puede dificultar la lectura del correo a tu destinatario.
Activar el Modo confidencial
La función modo confidencial de la barra de redacción de Gmail te permite activa y gestionar el envío de correos electrónicos en modo confidencial.

Cuando hacemos clic en el botón se abre una ventana que nos permite definir la fecha de caducidad del mensaje y el envío de una contraseña por SMS.
Insertar Firma
La función insertar firma de la barra de redacción de Gmail te permite insertar una de las firmas que hayas definido previamente con la herramienta Firmas de Gmail o bien acceder a los ajustes para gestionarlas.

Más opciones
En el lado derecho de la barra de redacción de Gmail vas a encontrar un ícono de 3 puntos que te permite acceder a más funciones.

Las herramientas que encontramos en el botón Más opciones son las siguientes:
- Definir la pantalla completa como vista predeterminada.
- Plantillas. Te permite insertar y gestionar las plantillas de Gmail.
- Etiqueta. Te permite asignarle al correo electrónico que estás redactando una etiqueta de Gmail.
- Texto sin formato. Le borra todos los formatos y estilos al texto de tu correo electrónico.
- Imprimir.
- Comprobar ortografía.
- Enviar comentarios sobre la redacción inteligente.
Descartar borrador
Si hace clic en el botón del cesto de basura el borrador que estás escribiendo es descartado y eliminado completamente.

Utiliza esta opción solo en el caso de que te des cuenta de que ya no necesitas enviar ese correo electrónico.
Donde encuentro los borradores
Si mientras estás redactando un email o una respuesta se te cierra accidentalmente la ventana de redacción, el navegador o se corta la luz, no hay por qué preocuparse.
Gmail guarda todo en borrador a medida que vas escribiendo.
Así que, en caso de tener que dejar un mensaje para seguirlo después simplemente cierra la ventana de redacción.
Para encontrar luego el borrador guardado de un correo electrónico hay que ir a la etiqueta Borrador.
Ahí vas a poder revisar la lista de todos los emails que están guardados en borrador y abrir cualquiera de ellos para seguir editando.
Envío del email
Una vez que hayas terminado de redactar tu email puedes hacer clic en el botón Enviar para enviarlo inmediatamente o bien programarlo para una fecha y horario determinados.

En el caso de que envíes el mensaje por error, Gmail te da la posibilidad de cancelar el envío durante algunos segundos. Este tiempo de cancelación se puede modificar desde Configuración > Pestaña General > Deshacer el envío.
En el caso de que estés respondiendo en email, además del botón enviar puedes habilitar el botón Enviar y archivar que archiva el email sacándolo de Recibidos una vez enviada la respuesta.
Este botón se habilita en Configuración > Pestaña General > Enviar y archivar.
Estas son todas las herramientas y funciones que incluye el envío de correo electrónico con Gmail hasta la fecha de redacción de esta guía.
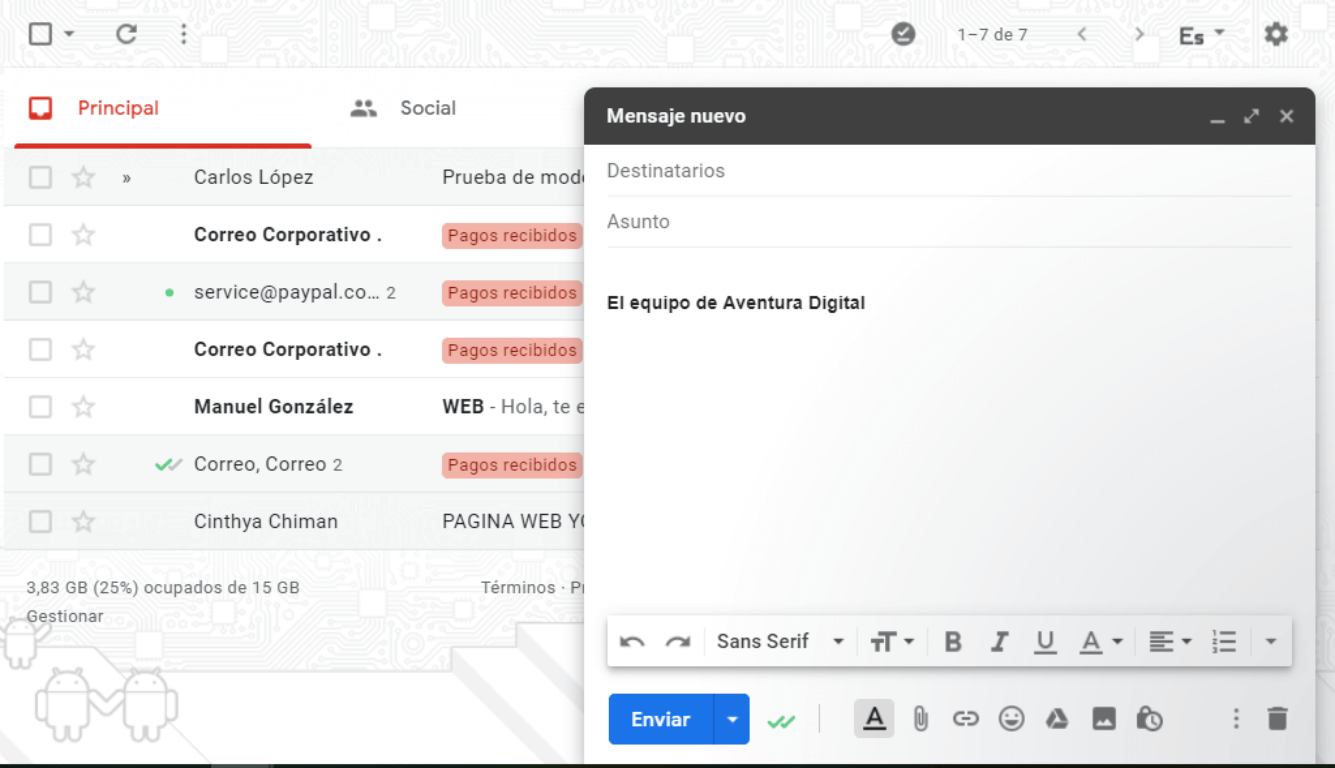


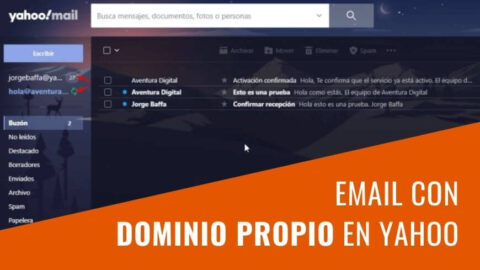

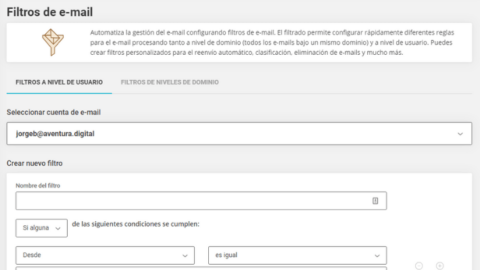
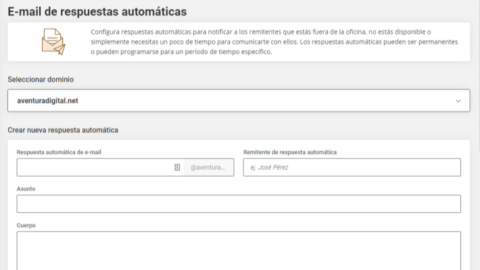
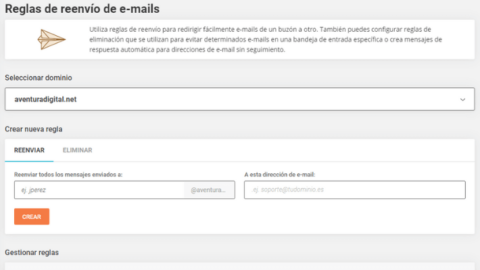
0 comentarios