La herramienta Firma automática de Gmail es realmente muy práctica porque nos ahorra tiempo cuando enviamos o respondemos emails.
Aclaro para los desprevenidos que cuando hablo de firma de Gmail me refiero al nombre que ponemos al final de un email.
Generalmente es el nombre de la persona que escribe pero una firma de correo electrónico también puede incluir el nombre de la empresa, información de contacto y cualquier tipo de información que creamos necesario recalcar en cada uno de nuestros emails.
¿Cómo configurar una firma en Gmail?
Configurar una firma automática en Gmail es muy sencillo. Además, para quienes gestionan otras cuentas en Gmail, también es posible definir una firma diferente para cada una de estas cuentas.
Crear una nueva firma
Para crear nuestra firma automática en Gmail tenemos que ir a Configuración (ícono del engranaje) > Ver todos los ajustes y después, dentro de la pestaña General, bajamos hasta encontrar la herramienta Firma.

- Si aún no hay ninguna firma creada tenemos que hacer clic en Crear.
- Escribimos un nombre para la firma de Gmail, ya que podemos tener varias firmas diferentes. Por ejemplo: Trabajo, Personal, etc.
- Hacemos clic de nuevo en Crear.

- Una vez creada la firma podemos escribir el contenido de ésta. Vas a ver un pequeño editor donde se puede incluir texto, asignarle formato, e incluso insertar una imagen.

Asignar una firma de Gmail
Ahora que ya tenemos creada una nueva firma de Gmail necesitamos indicarle a Gmail en qué situaciones queremos utilizar esa firma. Las opciones son dos:
- Para correos nuevos.
- Para respuestas y reenvíos.
Si bien lo habitual es utilizar la misma firma para todo, es posible que te resulte práctico tener firmas diferentes. Estas opciones se encuentran justo debajo del editor de texto de la firma.

Ten en cuenta que también es posible elegir la firma a utilizar en el momento de redactar un nuevo email o respuesta.
Esta opción de los ajustes de firmas de Gmail solo hace que la firma definida se inserte automáticamente, pero podemos cambiarla en cada correo si queremos.
También podemos elegir no definir nada en esta opción e insertar luego la firma de forma manual cuando redactamos un email.
Posición de la firma de Gmail
La última cosa que tenemos que definir es la posición en la que se va a insertar la firma en las respuestas.
La opción predeterminada es después del texto citado (texto del mensaje original) suponiendo que vamos a escribir nuestra respuesta también debajo del mensaje original.
Pero lo más común es responder encima del mensaje original, para que nuestro destinatario vea primero la respuesta y debajo el mensaje original.
En este caso tenemos que marcar la opción que dice Insertar la firma antes del texto citado en las respuestas.

Crear varias firmas en Gmail
Para crear una segunda firma hay que hacer clic de nuevo en el botón Crear y el procedimiento se repite.

A la derecha podemos ver todas las firmas que están creadas y seleccionando cada una podemos ver y editar el contenido de la firma.
Incluso para los que gestionan otras cuentas en Gmail es posible asignar una firma específica para cada una de las cuentas que tengan.

El campo para elegir la dirección de correo electrónico solo aparece cuando ya agregamos otra cuenta a Gmail.
Importante: Antes de salir no te olvides de ir hasta abajo en la página para Guardar los cambios.
Cómo usar las firmas de Gmail
Una vez creadas y asignadas las firmas como vimos en los pasos anteriores solo nos queda probar el correcto funcionamiento.
Cuando vas a crear un nuevo email o una respuesta vas a ver que aparece automáticamente la firma que creaste.
En el caso de que hayas creado varias firmas es posible cambiar de firma con el ícono de la lapicera, que se encuentra en la barra de herramientas del email.

Eso despliega la lista de firmas para elegir la que quieras.
La opción Gestionar firmas abre nuevamente la configuración de Gmail para hacer correcciones y ajustes en las firmas.
Lo más práctico es definir correctamente las firmas de Gmail que vamos a usar en cada caso y con cada cuenta de correo, para no tener que estar haciendo cambios de firma manuales todo el tiempo.
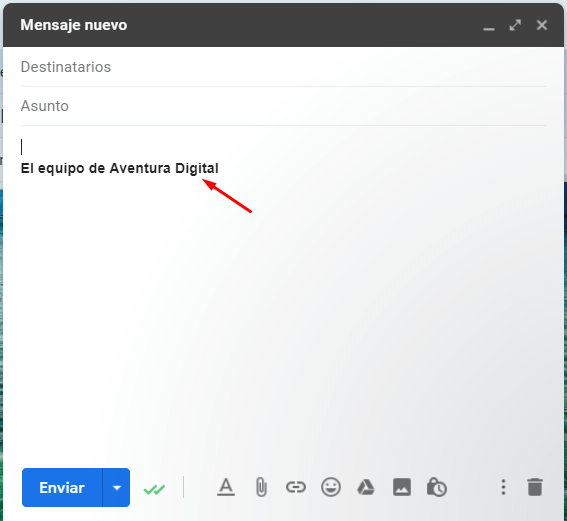


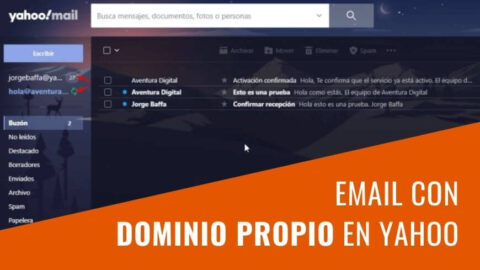

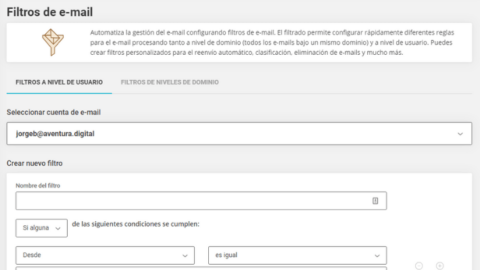
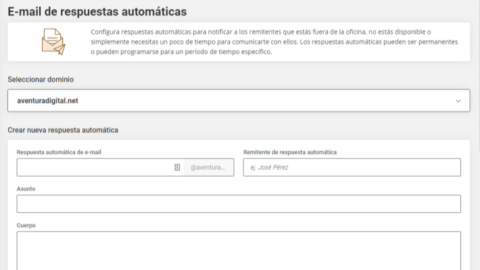
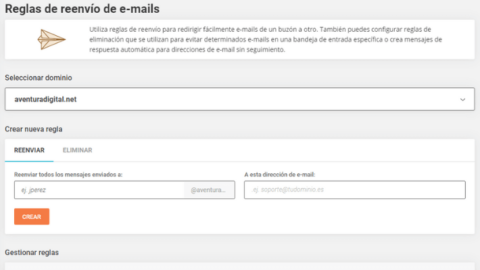
0 comentarios