Los Plugins son herramientas que se le añaden a WordPress para ampliar las prestaciones del sistema base y desde la sección Plugins del panel de WordPress podemos gestionarlos.
Ni bien ingresamos a esta sección vemos la lista de plugins instalados.
Si tu sitio WordPress es nuevo solo vas a tener dos plugins instalados: Akismet y Hello dolly. El primero sirve para filtrar los comentarios spam de tu blog así que, si no vas a tener un blog, puedes borrarlo. El segundo no tiene ninguna utilidad así que te recomiendo borrarlo.
La lista de plugins de WordPress cuenta con dos columnas:
- Plugin. En esta columna tenemos el nombre del plugin y las acciones posibles.
- Descripción. En esta columna tenemos una breve descripción del plugin y algunos detalles como versión y autor.
Acciones de los plugins de WordPress
Para cada plugin que tengas en tu listado estarán disponibles las siguientes acciones:
- Activar.
- Desactivar.
- Ajustes (solo si el plugin tiene una página de ajustes).
- Actualizar ahora (solo si el plugin tiene actualizaciones pendientes).
- Borrar.
Estas mismas acciones se pueden ejecutar como acciones en lote, seleccionando varios plugins y aplicándoles la acción a todos.
Filtros de plugins
En la parte superior del listado de plugins de WordPress vas a ver los filtros disponibles. Estos filtros son útiles cuando tenemos muchos plugins. Los filtros disponibles son los siguientes:
- Todos. La opción predeterminada.
- Activos. Son los plugins que están activos y funcionando en tu WordPress.
- Inactivos. Son los plugins que están instalados en tu WordPress pero no están activos.
- Activos recientemente. Son plugins que estuvieron activos hasta hace pocos días.
- Actualizaciones disponibles. Muestra solo los plugins que tienen actualizaciones disponibles.
Cómo actualizar plugins WordPress
Los plugins de WordPress deben mantenerse siempre actualizados, ya que todo el tiempo aparecen nuevas vulnerabilidades que ponen en riesgo la seguridad de tu sitio web y de tu cuenta de hosting.
Por eso es importante ingresar a la sección plugins de WordPress con cierta frecuencia para comprobar si tenemos actualizaciones pendientes.
El número que aparece junto a la opción Plugins del menú de WordPress nos indica la cantidad de plugins que necesitan actualizarse.
También si ingresamos a Plugins podemos ver que en la lista de plugins instalados hay una notificación junto a cada uno de los plugins que necesitan actualizarse y, más a la derecha vas a ver un enlace que dice actualizar ahora.
Haciendo clic ahí comienza la actualización del plugin.
Recomendaciones para actualizar plugins
- Siempre antes de actualizar un plugin deberías hacer un backup de todo el sitio web para poder restarurarlo si la actualización fallara. O bien tener activo un plugin que realice backups de forma periódica como UpdraftPlus.
- Te recomiendo actualizar los plugins de a uno por vez y, finalizada la actualización de cada uno, verificar que el sitio se visualice y funcione correctamente. Así, si hubiera un fallo, sabrías exactamente cuál fue el plugin que lo provocó.
- No instales una actualización ni bien se publica. Yo recomiendo esperar al menos 48 horas ya que, si la actualización tuviera algún fallo que los desarrolladores no pudieron detectar a priori, ese es el tiempo que normalmente demora que la comunidad de usuarios lo reporte y publiquen una nueva actualización corregida. En otras palabras: deja que prueben primero los otros…
- Hay que tener en cuenta que, mientras dura la actualización de un plugin, WordPress se pone en modo mantenimiento. Ésto significa que, si alguien ingresa a tu web en ese momento, verá solo una pantalla blanca con un mensaje indicándole que vuelva en unos minutos.
Así que si tu sitio tiene muchas visitas es mejor actualizar por la noche o los fines de semana, cuando entra menos gente. - De lo dicho en los puntos anteriores se desprende que no deberías abusar de actualizar plugins WordPress automáticamente (función que ofrecen algunos plugins o el propio CPanel de tu cuenta de hosting) ya que no podrías detectar y solventar rápidamente los posibles fallos.
- Luego de actualizar revisa no solo que el sitio se vea bien, sino que funcione correctamente todo lo que tenga que funcionar.
Por ejemplo, tendrías que probar si el formulario de contacto envía los mensajes correctamente, ya que si fallara sin enterarte te perderías mensajes quizás importantes y además estarías dando una mala imagen.
Cómo desinstalar plugins en WordPress
Para desinstalar un plugin WordPress tenemos que hacer clic sobre la opción Desactivar que encontramos debajo del nombre de cada plugin.
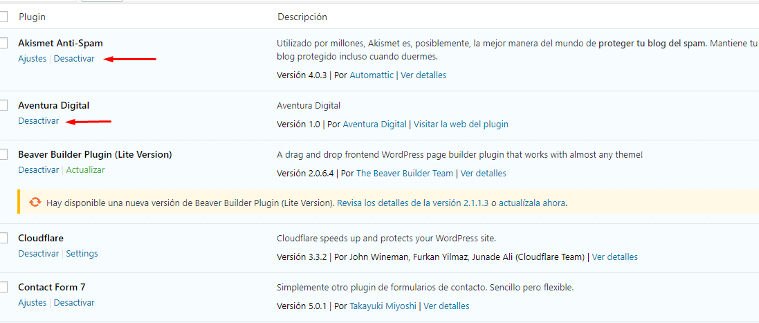
Recomendaciones para desactivar plugins
Antes de desactivar un plugin de WordPress deberías tener en cuenta un par de cosas:
- El momento de desactivar un plugin de WordPress es cuando el plugin tiene la oportunidad de borrar toda la información que hubiera almacenado en tu cuenta de hosting o en la base de datos para su funcionamiento, pero no todos los plugins lo hacen.
- Algunos plugins incluyen una opción en sus ajustes para indicar si queremos que, al desactivarlos, borre toda es información o que la conserve. Verifica si existe esa opción antes de desactivar el plugin.
- Si no tuvieras la posibilidad de elegir es importante revisar luego la base de datos de WordPress buscando tablas que pudieran corresponder a plugins desactivados y borrarlas manualmente. Aquí puedes saber A qué plugin pertenece cada tabla.
Ésto es solo para quienes tienen algún conocimiento sobre el manejo de bases de datos, sino mejor no hagas nada. - También es posible que el plugin haya almacenado archivos en alguna carpeta dentro del directorio de WordPress en tu cuenta de hosting. Esto lo podemos verificar accediendo con el Administrador de archivos a la carpeta /wp-content y navegando dentro de ella.
Borrar plugins WordPress definitivamente
Solo cuando el plugin ya fue desactivado vas a ver que, debajo del nombre, te muestra una opción Borrar.
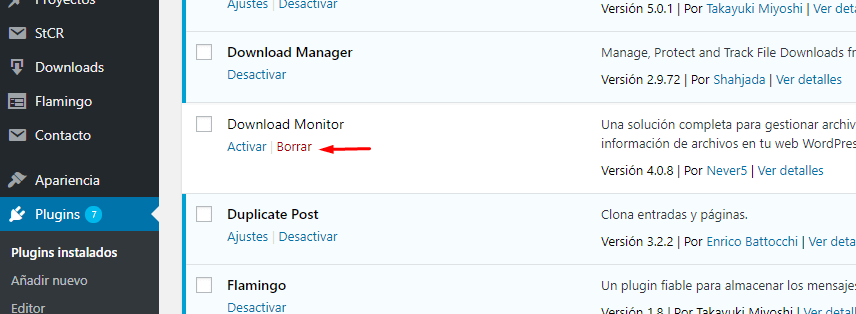
Haciendo clic en la opción Borrar WordPress elimina los archivos del plugin y, a partir de ese momento, éste deja de aparecer en tu lista de plugins.
Es importante entender que lo que WordPress borra en este punto es la carpeta del plugin (donde está instalado el plugin) pero no borra otras carpetas que hubiera creado el plugin fuera de ésta. Ni tampoco borra tablas, o cualquier información, que el plugin hubiera almacenado en la base de datos de WordPress.

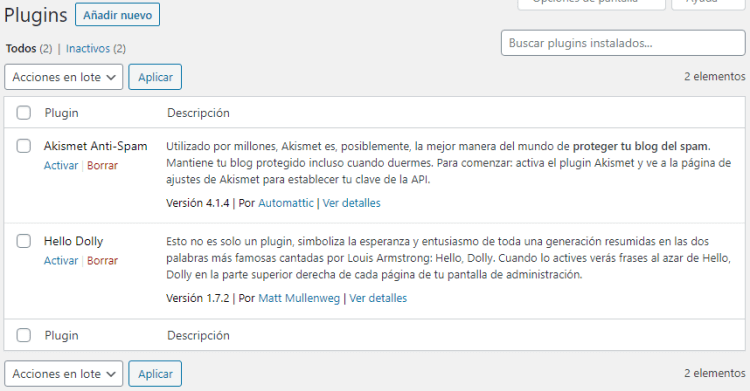
0 comentarios