- Comienza por aquí ➜ Activar Oferta SiteGround
Dominio gratis + Certificado SSL gratis + Hosting 70% descuento.
¿Por qué activar WordPress en SiteGround?
En esta guía te voy a mostrar cómo instalar WordPress en SiteGround, uno de los mejores servicios de hosting que conozco y que tiene un panel especialmente diseñado para usuario no técnicos.
- Porque tiene un panel de gestión fácil e intuitivo, pensado para usuario no técnicos.
- Porque ofrece instalador automático de WordPress. E incluso un asistente que te va guiando en su configuración.
- Porque ofrece muy buen soporte técnico por 3 vías: chat, tickets y teléfono.
Puede interesarte: Cómo importar tu sitio en SiteGround.
Dentro del panel de SiteGround
Lo que ves a continuación es el panel de acceso a tu cuenta de SiteGround. Aunque lo más probable es que, cuando contrates tu nuevo plan de hosting, el proceso te lleve directamente dentro del panel.
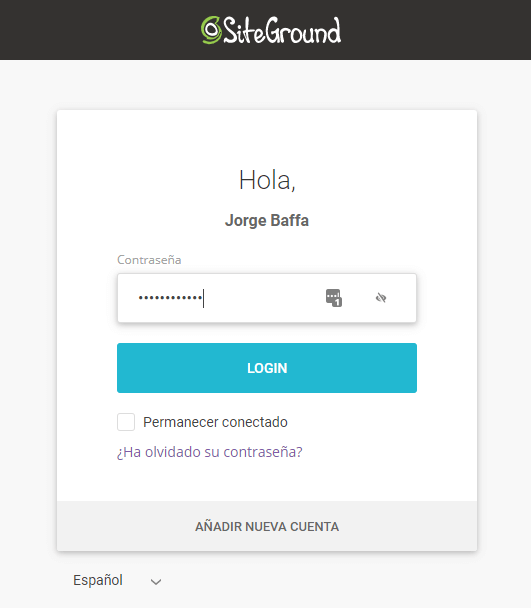
Para instalar WordPress en SiteGround puedes dirigirte a la pestaña Sitios web. Allí vas a ver los sitios que tengas creados (si los tuvieras).
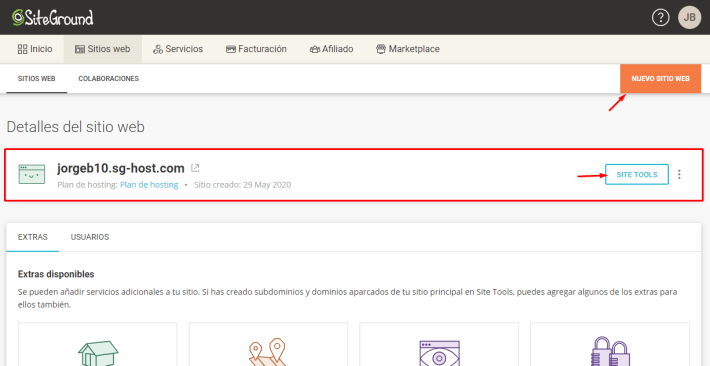
En este caso solo está el sitio predeterminado con el dominio temporal que nos da SiteGround cuando no tenemos aún apuntado nuestro dominio.
Es importante aclarar que en este panel Sitio web no se refiere a WordPress, sino al área destinada a instalar un sitio web (WordPress o de cualquier otro tipo).
Según el plan de hosting que contrates puedes crear uno o varios sitios web dentro de tu cuenta de SiteGround y, si haces clic en el botón Nuevo sitio web, podrás agregar más sitios, en el caso de que tu plan lo permita.
Site Tools
Entonces para instalar WordPress en SiteGround debemos elegir el sitio web en el que vamos a instalarlo e ingresar a Site Tools de ese sitio, utilizando el botón correspondiente.
Site Tools es el panel de gestión de cada sitio web que tengas en tu cuenta de SiteGround y sería el equivalente al conocido panel CPanel, que utilizan la mayoría de los hostings.
Dentro de Site Tools vamos a la opción WordPress y luego a Instalar y gestionar.
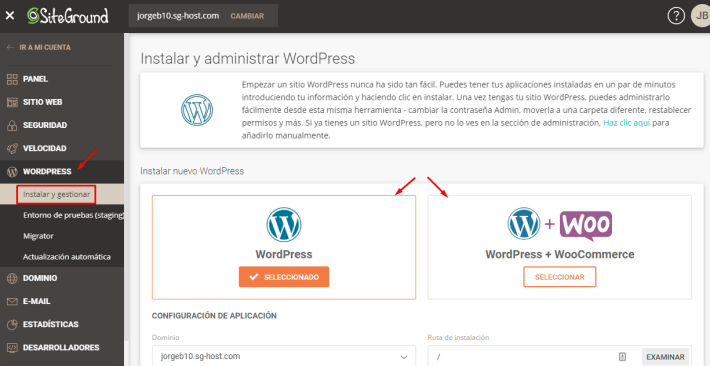
Instalar WordPress en SiteGround
Una vez dentro de la sección Instalar y administrar WordPress podemos elegir entre instalar solo WordPress o WordPress con WooCommerce, ésto último solo en el caso de que vayas a crear una tienda online.
Luego de elegir se despliega una serie de campos para completar con ciertos datos requeridos para instalar WordPress en SiteGround.
Explico cada uno de estos valores debajo de la imagen.
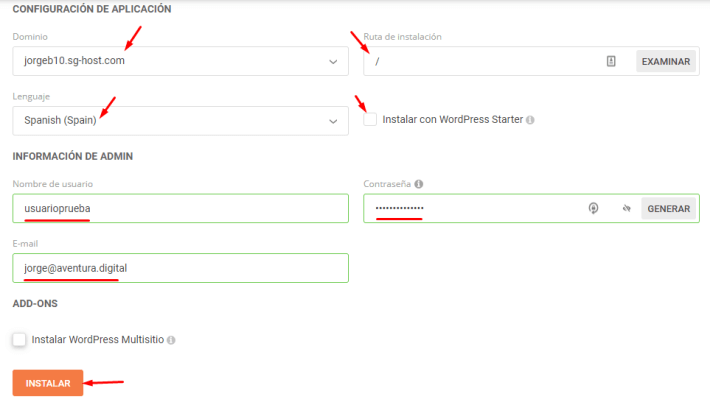
Dominio
Es el dominio o sub-dominio en el cuál vas a instalar WordPress.
Los dominios deben estar agregados previamente a tu cuenta de SiteGround y con sus DNS apuntados. Puede ser el dominio principal de la cuenta o bien puedes agregarlo desde la opción Dominios > Dominios aparcados de Site Tools.
Los sub-dominios deben estar previamente creados desde la opción Dominios > Subdominios.
Ruta de instalación
Es la carpeta del sitio en donde se va a instalar WordPress.
Por lo general debes dejar la barra predeterminada / para que se instale en la raíz del dominio pero puedes elegir instalarlo en otra ubicación, por ejemplo /wordpress/.
Lenguaje
Elige el idioma en el que se va a instalar WordPress.
Instalar con WordPress Starter
WordPress Starter es un asistente de SiteGround que te va guiando para la configuración inicial de WordPress.
Yo te recomiendo desactivar la opción ya que esta herramienta te induce a instalar plugins que probablemente no necesites y cambia el aspecto del escritorio de WordPress una vez instalado.
De todas maneras, si prefieres usarlo, más abajo te muestro paso a paso como instalar WordPress en SiteGround con WordPress Starter.
Nombre de usuario
Es el nombre de usuario que vas a usar para ingresar al panel de WordPress una vez que éste haya sido instalado.
Contraseña
Es la contraseña que vas a usar para ingresar al panel de WordPress una vez que éste haya sido instalado.
Es el email asociado a tu usuario de WordPress.
Es importante que uses tu correo principal ya que te servirá para recuperar la contraseña y recibir las notificaciones del sitio web.
Instalar WordPress Multisitio
Esta opción solo debe ser activada en el caso de que necesites instalar WordPress Multisitio. Por lo general debe estar desmarcada.
Luego de completar todos los datos, lo cual se hace muy rápido ciertamente, hacemos clic en el botón Instalar.
El proceso de instalación de WordPress dura unos breves segundos luego de los cuales vas a ver una pantalla como la siguiente indicándote que WordPress se ha instalado correctamente en el dominio seleccionado.
Asimismo te ofrece dos botones: uno para ingresar al panel de administración o Escritorio de WordPress y otro para ver el sitio web.
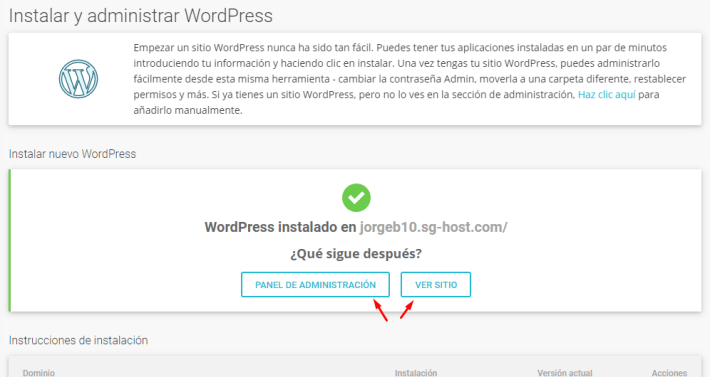
También es posible que veas una página más similar a la de abajo. Es la que te muestra SiteGround cuando ya tienes un WordPress instalado e ingresas al panel Instalar y administrar WordPress.
En este caso para acceder al Escritorio de WordPress debes hacer clic en el ícono señalado.
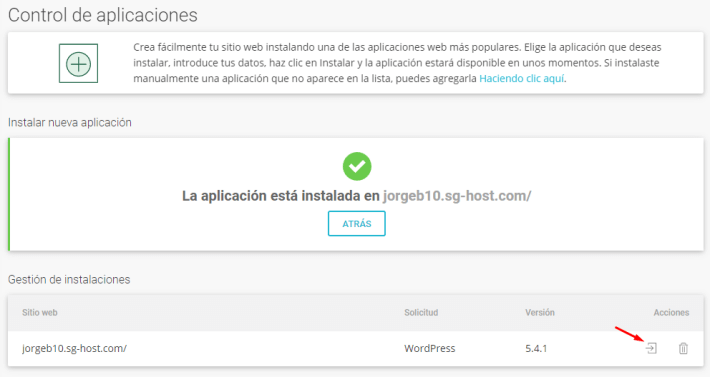
Y así es como vemos el Escritorio de WordPress ni bien accedemos al área de administración, luego de instalar WordPress en tu cuenta de SiteGround.
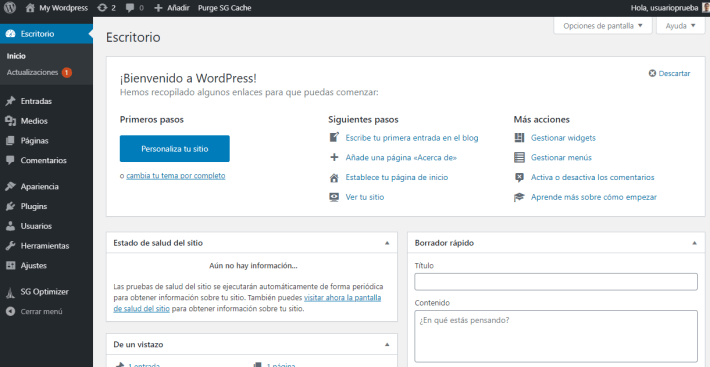
Cuando instalamos WordPress en SiteGround se instala automáticamente el plugin SG Optimizer que es un plugin de cache especialmente diseñado para funcionar con el hosting de SiteGround.
Te recomiendo que no lo reemplaces por otro plugin de cache ya que el rendimiento con éste será superior y ante cualquier problema con la velocidad del sitio el mismo soporte de SiteGround va a poder ayudarte a resolverlo.
Instalar WordPress con WordPress Starter
WordPress Starter es un asistente y plugin WordPress diseñado por el equipo de desarrolladores de SiteGround para hacer más fácil la configuración inicial de WordPress a los usuario no técnicos.
Como decía más arriba, yo no lo recomiendo porque te induce a instalar herramientas que luego no necesitas y además cambia el aspecto del escritorio de WordPress, confundiendo un poco si estás acostumbrado a la interfaz estandar o si estás siguiendo un curso de WordPress.
Pero es algo queda a criterio de cada uno.
A continuación te muestro como es el proceso de instalación de WordPress en SiteGround siguiendo este asistente.
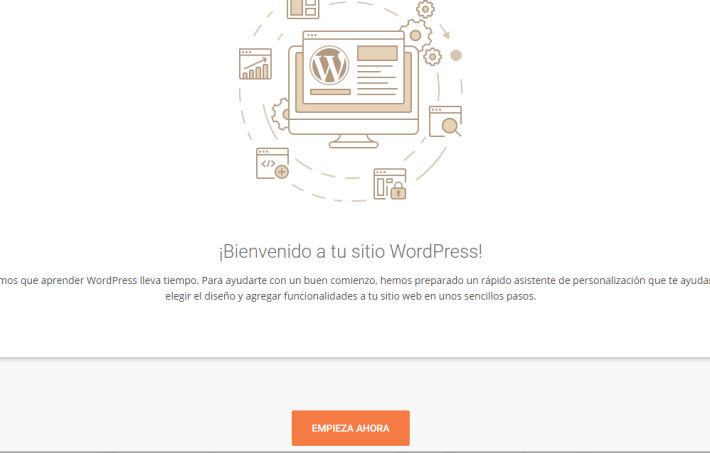
El asistente inicia con esta pantalla donde solo debemos hacer clic en el botón Empieza ahora.
Elije un diseño
El primer paso del asistente es elegir una plantilla del repositorio de WordPress. Esta será la plantilla activa cuando se instale tu WordPress en SiteGround, en reemplazo de las plantillas predeterminadas Twenty algo…
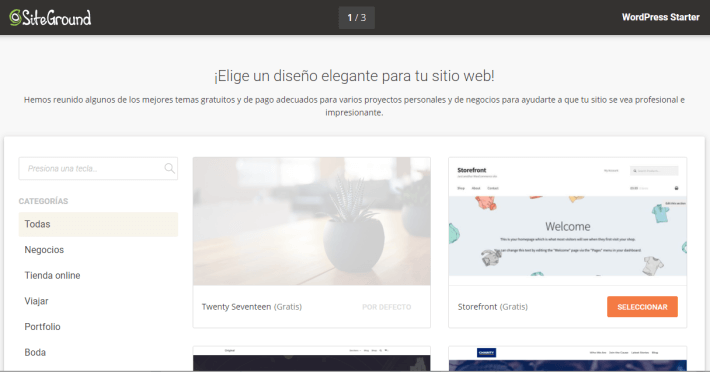
Seleccionas la plantilla para ver una vista previa y cuando hayas decidido haces clic en el botón Continuar.
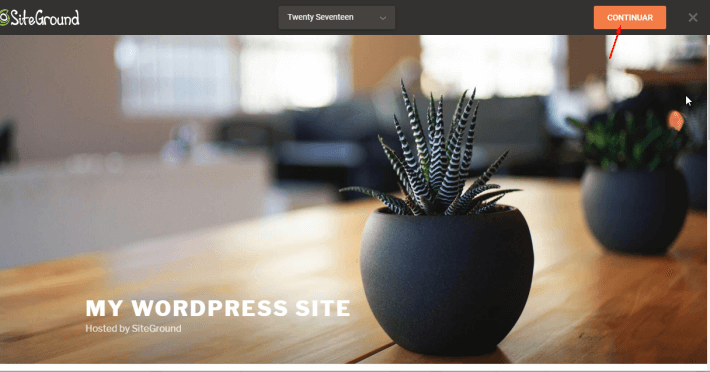
Ten en cuenta que la plantilla la puedes cambiar luego desde el panel de WordPress.
Elije plugins
El segundo paso es elegir algunos plugins para instalar junto con la instalación de WordPress. Estos plugins son:
- WP Forms. Plugin de formulario de contacto. Yo recomiendo Contact Form 7.
- Jetpack. No te recomiendo instalar este plugin.
- WooCommerce. Solo si vas a crear una tienda online.
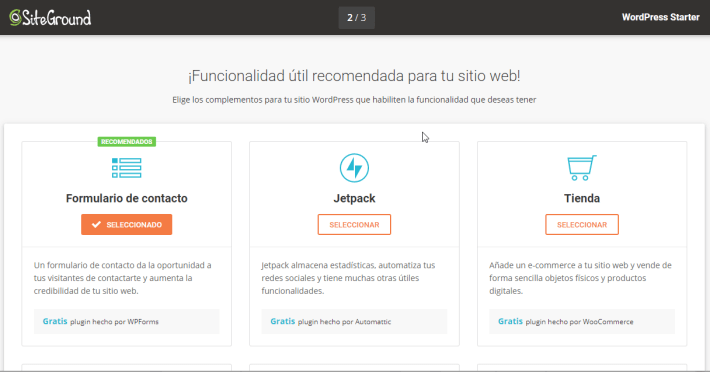
Más plugins
El siguiente paso te da la opción de instalar algunos plugins más:
- Monster Insights es un plugin para conectar tu web con Googla Analytics.
- Yoast SEO es un muy buen plugin SEO que sí te recomiendo instalar.
- Optin Monster solo si vas a crear una lista de suscriptores, aunque hay muchas otras opciones.
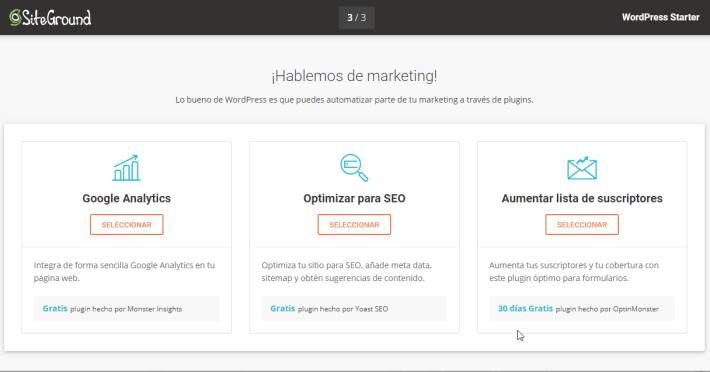
Instalando…
Luego de seleccionar los temas y plugins a instalar junto con WordPress comienza el proceso de instalación que será muy breve por lo general.
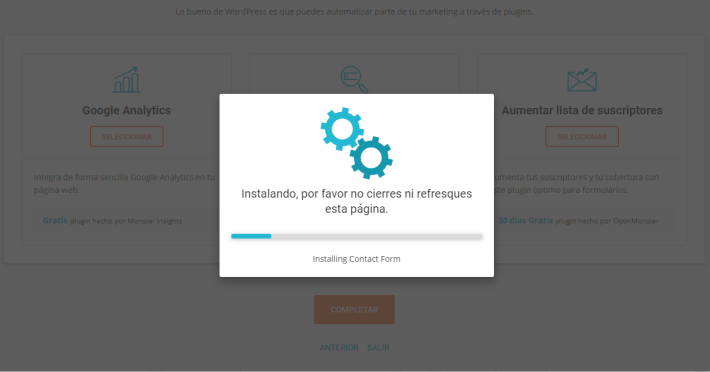
Y finalmente vas a ver una pantalla como la siguiente donde te indica que WordPress se instaló correctamente.
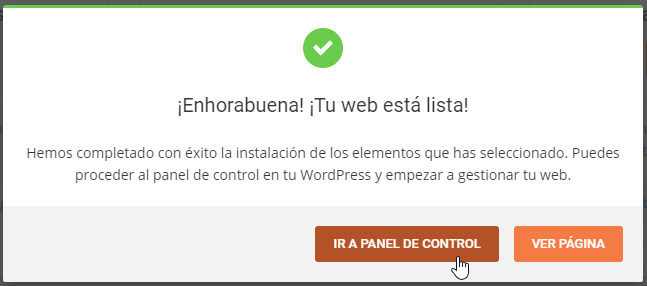
El Escritorio de WP Starter
Es importante que sepas con qué te vas a encontrar cuando ingreses al escritorio de WordPress cuando lo instalas utilizando el asistente de SiteGround WordPress Starter, ya que es bastante diferente al estandar.
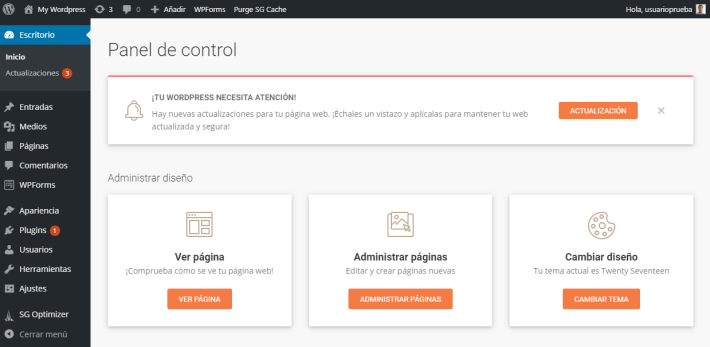
Si no te gusta simplemente hay que ir a plugins y desinstalar WP Starter para que todo vuelva a la normalidad.
Quédate tranquilo que desinstalar el plugin no afecta a tu instalación de WordPress ni borra los plugins y temas que hayas instalado con el asistente.


Si quieres montar un blog que en principio no tendrá tienda, pero el día de mañana sí la tendrá, ¿instalas solo WordPress y le añades Woocommerce más adelante? Gracias
Hola Irene.
Sí. Yo haría eso. No le veo el sentido a tener instalado WooCommerce vacío.
Buenas tardes Jorge, me parecio muy interesante la oferta
una de las cosas que quería saber tambien era que despues de ya configurar la pagina así, cómo se hace para subir los articulos para vender y cómo se cobra!
Hola Juan,
Si lo que necesitas es vender productos puedes usar el plugin WooCommerce que se ocupa de crear una tienda online.
O si simplemente quieres un catálogo de productos y luego concretar la venta por otro medio (email, WhatsApp o teléfono) no necesitas WooCommerce. Mira en el mismo blog o en el canal de Youtube que hay muchas guías sobre cómo crear y diseñar páginas, sobre todo con el tema Divi.