Meses atrás, luego de actualizar un plugin, descubrí aterrado que algunas páginas de mi sitio web ¡se habían quedado literalmente en blanco!
Y no eran cualquier páginas, entre ellas estaban nada menos que la portada, la página de suscripción y la página de venta del servicio Mi Propia Página.
Cómo te imaginarás, ni bien lo descubrí entré en un auténtico estado de pánico.
¡No podía ser que ésto me estuviera pasando!
Esas páginas son muy importantes y rehacerlas me iba a requerir muchas horas de trabajo.
Y lo peor de todo era que mi sitio estaría prácticamente inoperativo si no lo resolvía pronto.
Por suerte, apenas un momento después recordé que tenía una forma simple y muy rápida de salir del paso: restaurar el último backup de WordPress (de 24 horas antes) y así, regresar todo al estado previo a la actualización que produjo la pérdida de esas páginas.
¿Quién no sabe lo que es un backup?
Incluso mucho antes de que existiera internet, el backup ya era el método más utilizado para recuperar información luego de una pérdida o fallo del sistema.
Y por supuesto, los backup no solo son útiles para recuperar documentos que se encontraban en tu disco o tarjeta de memoria.
Un sitio web, instalado en un servidor, también debería contar con un sistema de backup para recuperar la información en caso de pérdidas.
A mí me ahorró muchas horas de trabajo en esa oportunidad.
¿Por qué deberías hacer backup de WordPress?
Solemos pensar que, al estar instalado en un servidor (en la nube) un sitio web está exento de los problemas habituales de pérdida de información, como podría ser la rotura de un disco rígido, o la pérdida/robo de un equipo.
Sin embargo, tu sitio web también está sujeto a una serie de riesgos. Por ejemplo:
- El servidor donde se encuentra tu sitio web podría ser objeto de un ataque y perder toda o parte de la información.
- El disco rígido de tu servidor podría sufrir una pérdida de información por problemas técnicos.
- Tu sitio web podría ser objeto de un ataque que deje tu WordPress fuera de servicio, o que lo utilice para enviar spam, o que altere su contenido.
- La instalación o actualización de un plugin podría generar un fallo que afecte al correcto funcionamiento de WordPress o la pérdida de información.
- Modificaciones sobre tu sitio de las que luego no estás conforme y quieres volver el estado anterior.
- Eliminación accidental de páginas, entradas o imágenes.
Es cierto que, si tu hosting es bueno, ellos mismos harán backup por su cuenta para resguardar la información ante todo tipo de imprevistos. Pero no podemos controlar con qué frecuencia lo harán, ni durante cuánto tiempo y cuántas versiones guardarán.
Además dependemos del servicio de soporte para restaurarlos. No podemos restaurar un backup por nuestra cuenta ni tampoco efectuarlo en un momento determinado por nosotros, como podría ser antes de una actualización de WordPress.
Por todo eso lo mejor es contar con un sistema de backup que nosotros podamos gestionar y configurar según los requerimientos propios de nuestro sitio web.
Características de un sistema de backup óptimo
Un sistema de backup, para que sea realmente efectivo, debe cumplir algunos requisitos:
- Automatizado. Cuando un backup se efectúa de forma manual siempre nos olvidamos de hacerlo o lo postergamos y luego, cuando llega el momento en que lo necesitamos, éste es tan viejo que ni siquiera nos sirve.
- Periódico. Un backup debe efectuarse de forma periódica y la frecuencia deber ser acorde al ritmo de actualización del sitio web. Si tienes un blog que se actualiza semanalmente tus backup podrían ser semanales.
- Externo. No sirve de nada almacenar el backup en la misma cuenta de hosting. Si tu cuenta o el servidor sufren un ataque podrías perder incluso los backup.
- Segmentado. Es muy útil, en el caso de WordPress, que el backup pueda restaurarse de forma parcial (temas, plugins, base de datos y archivos subidos).
En el caso que conté al principio de este post, yo solo necesitaba restaurar los plugins, ya que el problema lo generaba un fallo en la versión recientemente actualizada de uno de ellos. Esto ahorra tiempo y evita el tener que volver atrás con todo.
Hacer backup de WordPress con UpdraftPlus
UpdraftPlus es un plugin de WordPress que te permite programar backups periódicos de tu sitio web y los efectúa de manera totalmente automatizada, para que solo tengas que acordarte de ellos cuando los necesites.
También te permite elegir cuántas versiones guardar, y va eliminando automáticamente las más antiguas para no ocupar espacio innecesariamente.
Además envía los backups efectuados a un alojamiento externo como podría ser tu cuenta de Dropbox, Google Drive y muchas opciones más, para que estén más seguros.
Y por supuesto te deja efectuar un backup de forma manual, en caso de que lo necesites en determinado momento, por ejemplo previo a una actualización general de WordPress.
Así que vamos a ver ahora como programar tus backup con UpdraftPlus.
Video tutorial para hacer backup de WordPress
Te recomiendo poner el video en pantalla completa y seleccionar la resolución HD.
Para suscribirte al canal de YouTube haz clic aquí.
Tu primer backup con UpdraftPlus
Una vez instalado y activado el plugin UpdraftPlus puedes acceder a su configuración desde Ajustes -> Respaldos UpdrafPlus.
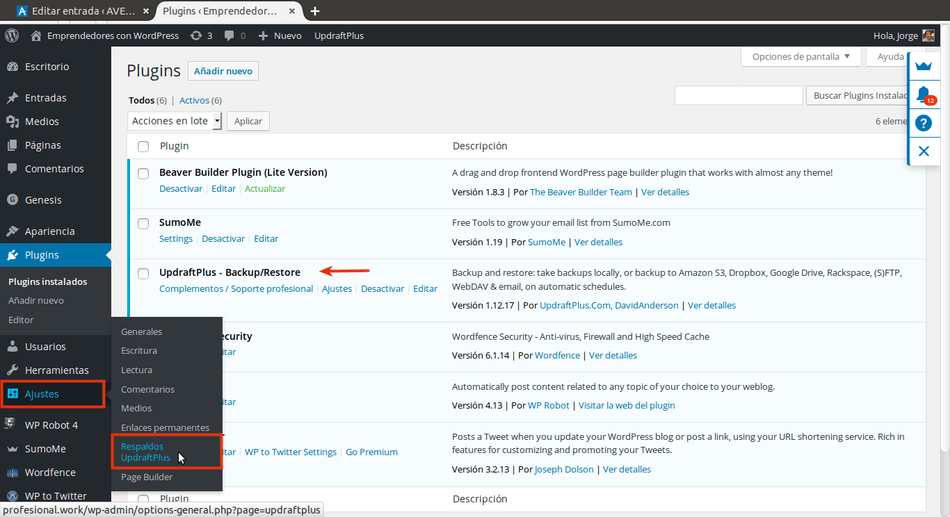
El área de ajustes de UpdraftPlus está dividido en 5 solapas.
La primera solapa es Estado actual y nos brinda información sobre el estado del último backup efectuado y las fecha y hora de los próximos a realizarse.
En esta solapa también hay un botón Respaldar ahora que te permite efectuar un backup de WordPress forma manual.
Como en este momento no tienes ningún backup guardado lo recomendable es comenzar por aquí.
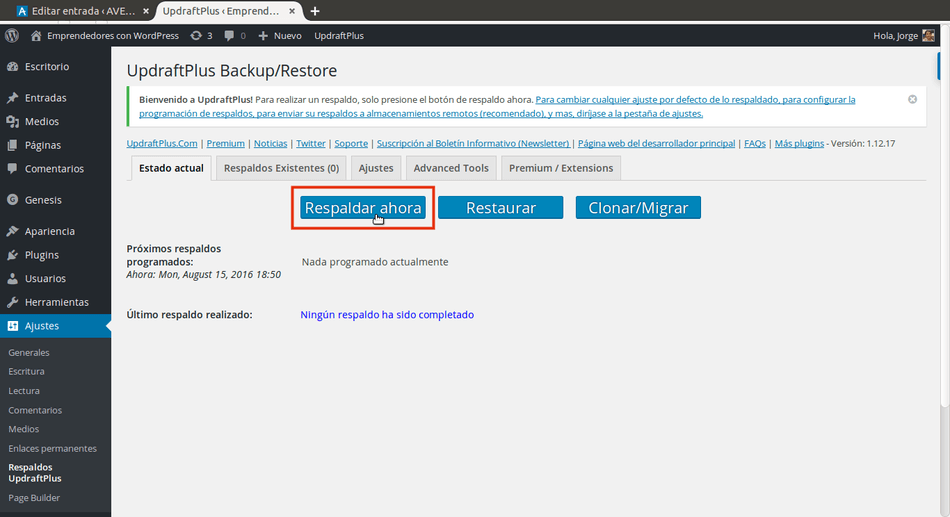
Se abrirá una ventana donde debes indicar si el backup incluirá la base de datos y los archivos, o solo uno de éstos dos.
Esta separación del backup entre base de datos y archivos es muy útil en WordPress ya que no se actualizan con la misma frecuencia uno y otro.
Como es el primer backup de WordPress que estás haciendo te recomiendo seleccionar ambas cosas para que sea un backup completo.
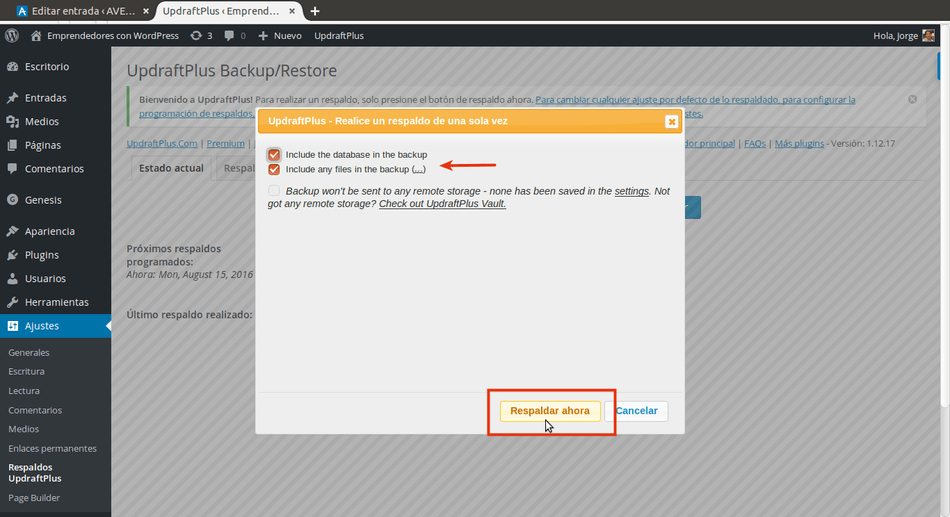
Una barra te irá mostrando el progreso del backup. Ten en cuenta que puede demorar varios minutos dependiendo del tamaño de tu sitio web.
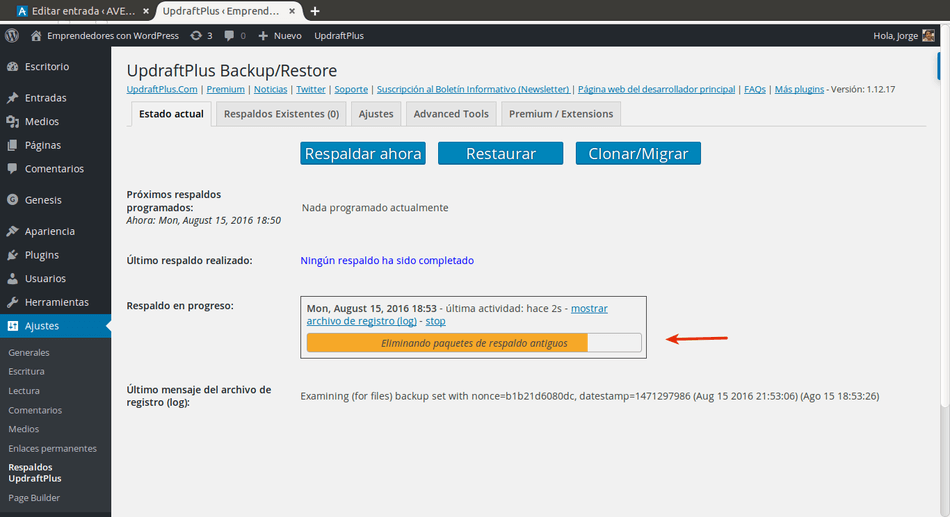
Respaldos existentes
Luego podemos pasar a la segunda solapa, Respaldos existentes, donde encontrarás un listado con los backup que estén disponibles para restaurar.
Como puedes ver en la siguiente captura, ya figura nuestro primer backup recién hecho, y nos indica también que éste incluye: la Base de datos, los Plugins, los Temas, los Ficheros subidos (fotos y documentos) y Otros archivos que hubiera en tu instalación de WordPress.
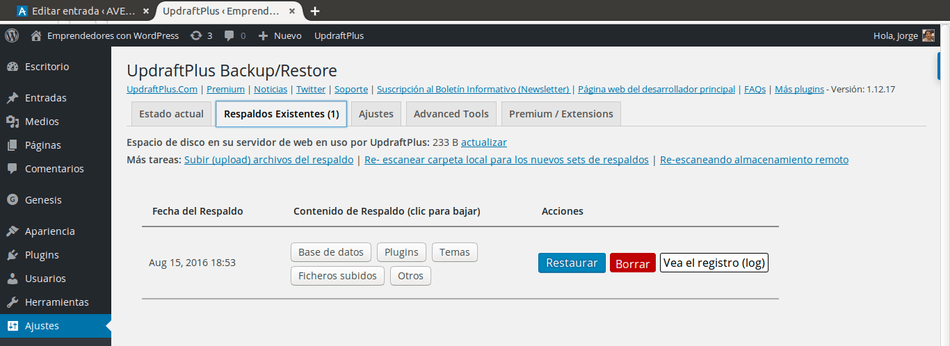
Si haces clic en alguno de los botones, por ejemplo Base de datos, comienza inmediatamente la restauración de esa parte del backup.
Y si haces clic en Restaurar se abrirá una ventana en la que podrás indicar qué partes quieres restaurar.
Pero ahora vamos a lo prometido.
Te había dicho que UpdraftPlus te permite programar backup de WordPress para que no tengas que estar pendiente de ésto todo el tiempo.
Vamos a ver ahora como configurarlo y también como enviar cada backup a un alojamiento externo para que estén más seguros.
Programando un backup de WordPress automatizado
Lo que vimos hasta ahora es bastante sencillo e intuitivo.
Quizás la mayor complejidad de UpdraftPlus radica en la programación de los backup automatizados. Así que voy a explicarte cómo hacerlo.
Ni bien entras en la solapa Ajustes debes indicar la frecuencia de respaldo de los Archivos (1) y de la Base de datos (3).
Y también la cantidad de respaldos (backup) que quieras guardar de cada uno de ellos (2 y 4).
La programación que yo utilizo
Esta configuración depende mucho de las características de tu sitio web y de cuánto se actualice. Yo adopté la siguiente configuración:
Para los archivos (temas, plugins, fotos y documentos, etc.): backup semanal.
Los plugins y temas se actualizan desde WordPress por lo que no necesitas tener guardada la última versión.
A lo sumo perderías la fotos subidas en la última semana, pero generalmente tendrás los originales en otro lado.
Yo guardo 4 respaldos de archivos, o sea el último mes.
Para la base de datos: backup diario.
La base de datos se suele actualizar con mayor frecuencia porque se guardan los textos de los artículos que publiques y los comentarios que puedan dejarte los lectores.
También todo tipo de registros como ser visitas, descargas de documentos y tus configuraciones particulares de los distintos plugins.
Yo guardo 7 respaldos de la Base de datos, es decir la última semana.
Así quedaría entonces la configuración:
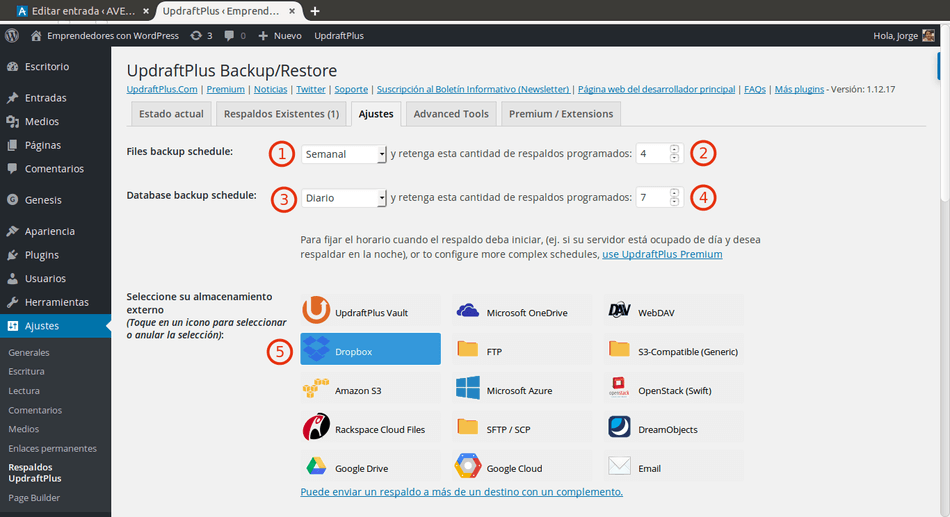
Si seguimos bajando en la página de ajustes vas a poder indicar a qué alojamiento externo enviar cada backup programado (5).
Te recomiendo Dropbox ya que puedes abrir una cuenta gratuita de hasta 2Gb y su integración con UpdraftPlus es muy sencilla.
Si necesitas más capacidad puedes utilizar Google Drive, que te ofrece hasta 15Gb, pero es mucho más complicado de integrar.
Importante: selecciona la herramienta que quieras utilizar pero todavía no hagas la autenticación, primero debes guardar los cambios más abajo.
También debes indicar qué tipos de archivos (ficheros) se incluyen en los respaldos (6). Te recomiendo marcar todos.
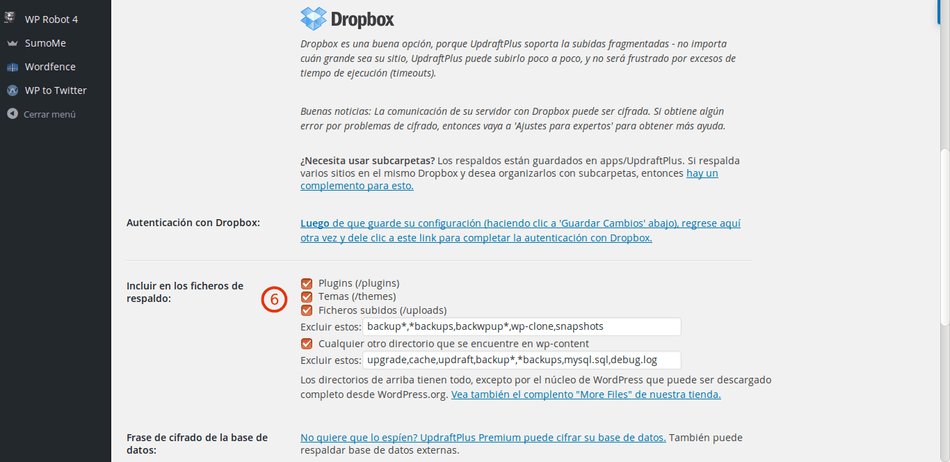
Por último puedes tildar la opción para que UpdraftPlus te envíe un Correo electrónico cada vez que efectúe un nuevo backup (7), y guardar los cambios (8).
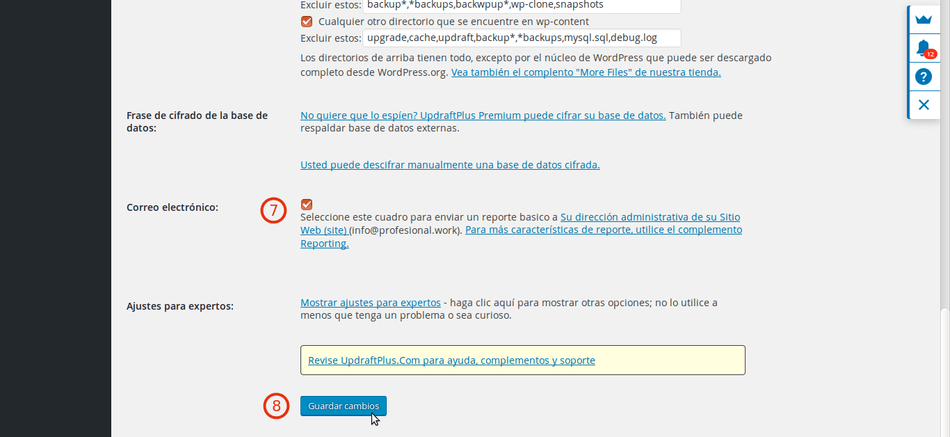
Y luego de guardar cambios regresamos a donde decía Autenticación con Dropbox (9).
Enviando los backup de WordPress a Dropbox
Como decía, la forma más sencilla de resguardar tus backup de WordPress es enviándolos a Dropbox, porque su integración con UpdraftPlus es muy fácil.
Antes de hacer la Autenticación con Dropbox de esta página debes abrirte una cuenta en Dropbox. Es muy simple, solo debes ingresar tu nombre y dirección de email, y luego debes hacer clic en un enlace que te envían.
Una vez confirmada tu cuenta de Dropbox y estando logueado en ella, haces clic en el enlace que está al lado de Autenticación con Dropbox (9).
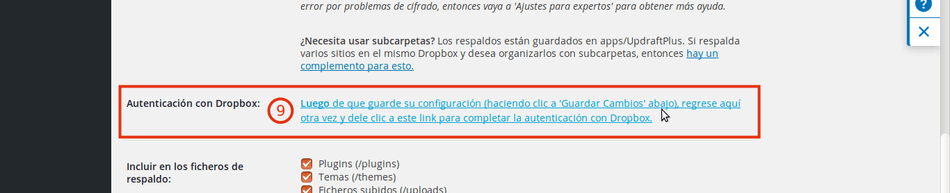
Se te abrirá una página como la siguiente donde debes Permitir el acceso de UpdraftPlus a tu Dropbox.
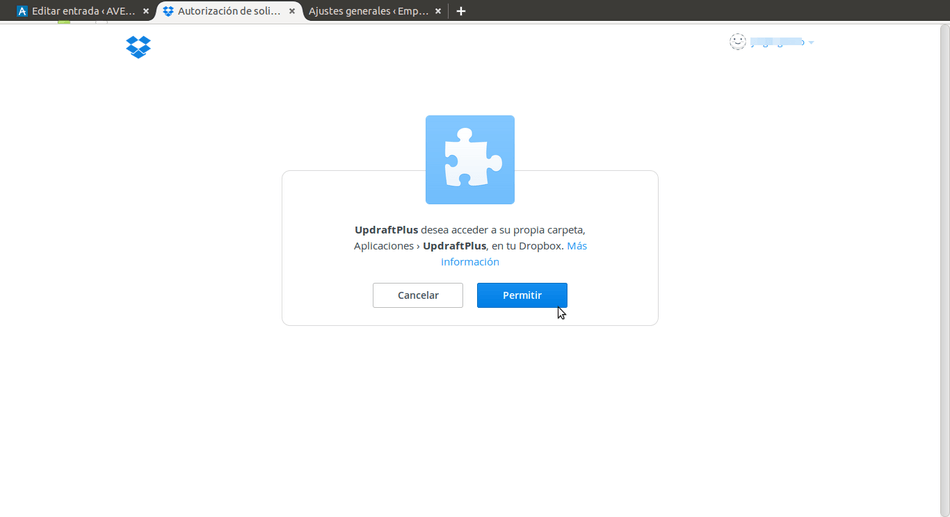
¡Listo! Ahora, al regresar a los ajustes de UpdraftPlus, verás un aviso que confirma la integración entre ambas herramientas.
Y más abajo ya te figurarán las fechas de los próximos backup programados según la frecuencia indicada en el paso anterior.
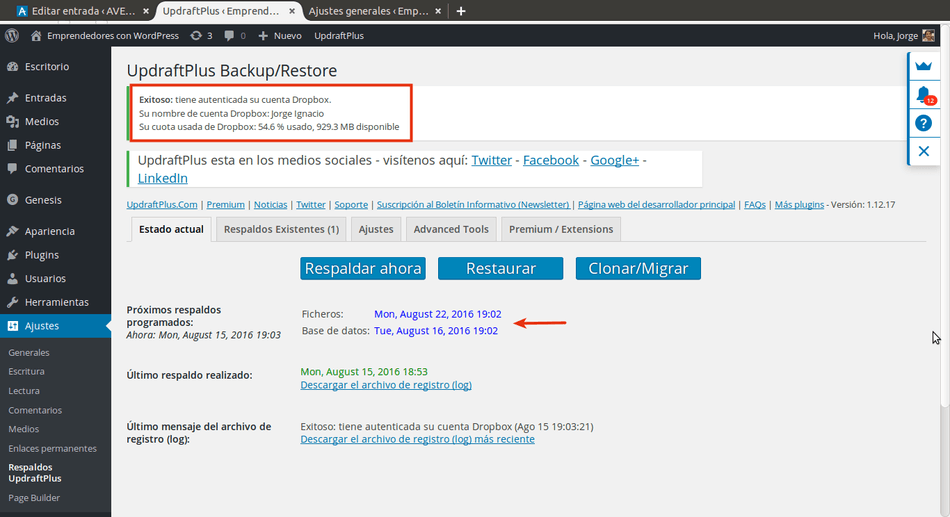
Y no hay más secretos. Ni tampoco más de qué preocuparte.
A partir de ahora UpdraftPlus se encargará él solito, y de manera silenciosa, de ir haciendo los backup de tu sitio web en las fechas programadas, y de guardarlos en tu cuenta de Dropbox.
Solo debes acordarte de tus backup cuando los necesites para sacarte de algún lío en el que te hayas metido. ¿Qué te parece este plugin? Compártelo en los comentario.
Si te gustó y sirvió este tutorial, por favor compártelo en tu red social favorita. Así ayudamos también a otras personas. Utiliza los botones que están más abajo.



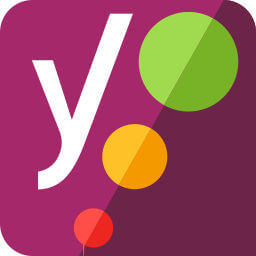

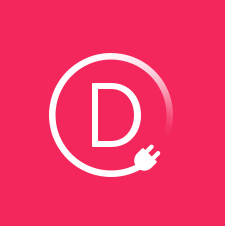
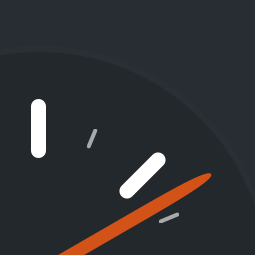

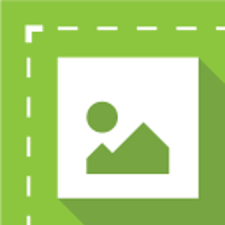
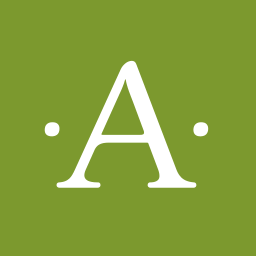
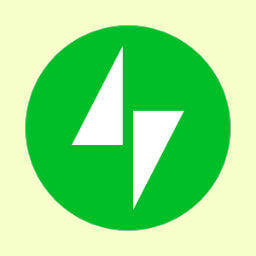


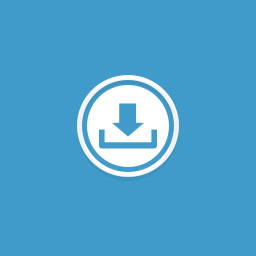

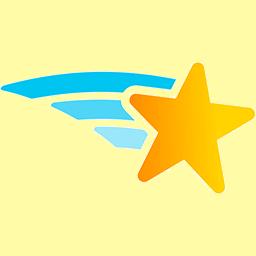
Hola Jorge, gracias por esta información. Una pregunta, ¿perjudica en lago como el peso de la memoria u otro factor, el hecho de que ya tenga asistente de backups de WP y le instalo esta que nos comentas? me gustaría instalarla por las características que dices que tiene, pero no quiero correr riesgos. Agradezco tu amable respuesta.
Hola Marcela.
No debería perjudicarte si configuras UpdraftPlus para que envíe los backups a Dropbox, así no ocupan espacio en el hosting.
Quizás pueda haber un exceso de uso de CPU, si justo se da que se ejecutan los dos backups al mismo tiempo, dependiendo también del tamaño de tu sitio web. Habría que probarlo.
De todas formas no tiene mucho sentido tener dos sistemas de backup funcionando al mismo tiempo. Te recomendaría probarlo y ver cual de los dos te resulta más conveniente.
Gracias muy importante saber esto!
De verdad Jorge, muchas gracias por esta información. No sabes del lio que me estuve metiendo. Y gracias a tu información y otras informaciones recogidas salí del apuro.
Dios te bendiga mi hermano.
Me alegra saber eso Franklin. Para eso estamos. Un abrazo.
Saludos te leo y sigo los consejos
Un abrazo Rodrigo. Gracias por pasar y comentar.
Hola Jorge, te sigo hace poco tiempo y estoy hace poco en la onda del WordPress. Una pregunta, tal vez sea tonta, estoy montando mi página web en el servidor local de mi computadora, al yo instalar todos estos plugin en local cuando pase mi página al hosting todos esos plugins instalados también van a a emigrar junto con toda la información de mi web o es mejor tener la página que desarrollo en un servidor local y seguir aplicando plugins desde ahí ?, muchas gracias Jorge y saludos de Colombia
Hola Carlos!
Si instalas y armas todo en local y después lo pasas al hosting vía FTP se copia absolutamente todo. Pero yo no tengo casi experiencia trabajando con servidores locales porque me resulta mucho más fácil instalar y trabajar directamente en una cuenta de hosting (aunque sea con un subdominio o dominio alternativo hasta que el sitio esté para publicar).
Incluso podrías armar todo directamente en tu dominio y utilizar algún plugin de mantenimiento como WP Maintenance para que nadie pueda ver los cambios que estás haciendo.
Las pocas veces que trabajé en local me resultó complicado configurar ciertas herramientas, o bien algunos plugins o plantillas no se instalaban correctamente. No digo que no se pueda pero yo nunca quise complicarme con eso.
Hola ya instalado. Veremos como me va. Gracias.