El módulo Slider de Entradas de Divi nos permite mostrar en la página las entradas del blog en forma de diapositivas.
Cada una de las diapositivas del módulo de slider de entradas de Divi puede contener:
- Título de la entrada.
- Meta-datos.
- Descripción.
- Botón.
- Imagen destacada.
Vamos a ver como funciona el módulo de diapositivas de entradas de Divi y cómo configurarlo correctamente recorriendo cada una de sus opciones de ajustes.
Cómo usar el módulo Diapositivas de Entradas
Cuando insertamos en la página un nuevo módulo de Diapositivas de Entradas de Divi lo primero que vemos es la pestaña Contenido de los ajustes del módulo, donde tenemos las siguientes opciones:
Recuento de entradas
El recuento de entradas del módulo slider de entradas de Divi es la cantidad máxima de entradas que vamos a mostrar dentro del slider.
Categorías incluidas
La opción Categorías incluidas del módulo de slider de entradas de Divi nos permite definir las categorías para las que queremos mostrar entradas.
Vas a ver un listado de todas las categorías que tenga tu blog para seleccionar las que quieras incluir. Además del listado de categorías del blog están estas opciones:
- Todas las categorías. Muestra todas las entradas del blog.
- Categoría actual. Muestra solo las entradas de la categoría en la que estamos ahora. Esta opción es necesaria cuando tenemos un diseño de página de categoría que se va a usar para muchas categorías.
Ordenar por
La opción Ordenar por del módulo slider de entradas de Divi no permite definir en qué orden se muestran las entradas. Las posibilidades son:
- De nuevos a antiguos.
- De antiguos a nuevos.
- Por el título desde la A a la Z.
- Por el título desde la Z a la A.
- Al azar.
Botón
Dentro de la opción Botón del módulo de slider de entradas de Divi tenemos un campo para ingresar el texto del botón de las diapositivas.
Podemos escribir un texto (por ejemplo Leer más…) o bien seleccionar una opción dentro de las que ofrece el contenido dinámico de Divi.
Mostrar contenido
La opción mostrar contenido del módulo de diapositivas de entradas de Divi te permite definir si para cada entrada del listado se va a mostrar el texto completo de la entrada o solo un extracto del contenido.
Utilizar extractos de entradas
En el caso de que elijas mostrar un extracto, desde esta opción puedes elegir entre utilizar el extracto manual de las entradas o generar un extracto automático a partir de su contenido.
Longitud del extracto
En el caso de que elijas mostrar un extracto, la opción largo del extracto te sirve para definir la longitud (en caracteres) que tendrá ese extracto.
Número de compensación
El número de compensación del módulo slider de entradas de Divi nos permite decidir cuál será la primera entrada a mostrar en el listado.
- 0 cero. Comienza el listado por la última entrada publicada (se muestran todas las entradas).
- 1 uno. Comienza el listado por la ante-última entrada publicada (omite la última).
- 2 dos. Omite las dos últimas entradas publicadas.
- Y así sucesivamente…
Este valor es útil cuando en una misma página utilizamos más de un módulo para mostrar entradas, por ejemplo un módulo de blog además del módulo de diapositivas de entradas, y así evitamos repetir publicaciones.
Elementos de las diapositivas de entradas
La opción Elementos del módulo de diapositivas de entradas de Divi sirve definir qué elementos se van a mostrar en el listado de entradas. Los elementos disponibles son:
- Mostrar flechas. Elegimos mostrar u ocultar las flechas que aparecen a cada lado de las diapositivas y que sirven para avanzar y retroceder.
- Mostrar controles. Elegimos mostrar u ocultar los puntos de navegación que aparecen al pie de cada diapositiva y que nos permiten saltar a una diapo específica.
- Mostrar el botón leer más.
- Mostrar los meta datos de la entrada.
Imagen destacada
Con respecto a la imagen de la diapositiva tenemos dos opciones para definir:
- Mostrar imagen destacada. Si o no.
- Ubicación de la imagen destacada. Desde aquí definimos la posición de la imagen destacada dentro de la diapo. Las opciones disponibles son:
- Fondo.
- Izquierda.
- Derecha.
- Superior.
- Base o inferior.
Enlace
En la opción enlaces del módulo de diapositivas de entradas Divi tenemos los siguientes campos.
- URL del enlace del módulo. En esta opción podemos ingresar una URL para ser seguida en caso de que el usuario haga clic en cualquier parte del módulo de diapositivas de entradas. Excepto el botón.
- Destino del enlace del módulo. En esta opción podemos definir si el enlace del módulo se abre en la misma pestaña o en una nueva.
Fondo del módulo diapositivas de entradas
Si nos desplazamos hacia abajo en la misma pestaña Contenido encontramos la sección Fondo donde tenemos un conjunto de opciones para configurar el fondo del módulo de diapositivas de entradas de Divi.
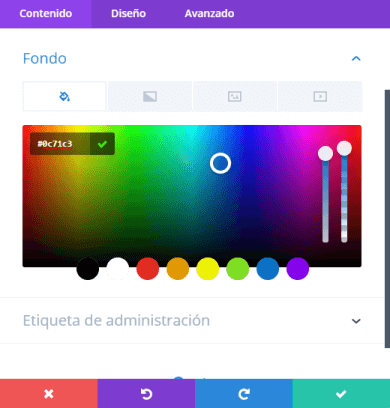
Cambiar el color de fondo del módulo de diapositivas de entradas es tan fácil como hacer clic en una paleta de 8 colores, o bien formar el color que queramos moviéndonos por la gama de colores y regulando la intensidad y transparencia.
También es posible definir como fondo una imagen o un video.
Etiqueta de administración del módulo
En este campo podemos poner un nombre que nos sirva para identificar al módulo de slider de entradas cuando estemos en la vista de esquema del editor Divi.
Cómo configurar el módulo Diapositivas de Entradas
Para configurar el módulo de slider de entradas de Divi tenemos que cambiar a la pestaña Diseño. Ahí vas a encontrar todas las opciones para definir los estilos del módulo.
Capa superpuesta
Dentro de Capa superpuesta tenemos dos opciones para activar o desactivar:
- Usar superposición de fondo. Activa una capa transparente sobre la imagen de fondo de la diapositiva para oscurecerla y lograr que se lea mejor el texto.
- Color de la superposición de fondo. Solo si se activa la opción anterior.
- Usar superposición de texto. Activa una capa transparente sobre la imagen de fondo de la diapositiva para oscurecerla pero solo en la zona del texto, no en toda la diapo.
- Color de la superposición de texto. Solo si se activa la opción anterior.
Navegación
Dentro de Navegación tenemos un par de ajustes relativos a los controles de navegación de las diapositivas de entradas de Divi. Estos ajustes nos permiten definir:
- Color de la flecha.
- Color de los puntos de navegación.
Imagen
Dentro de Imagen podemos definir los estilos relacionados con la fotografía que acompaña a la diapositiva de entradas.
Las opciones de estilos que encontramos en esta sección son los mismos que podemos definir en el módulo de imagen de Divi.
Te recomiendo leer: El módulo de imagen de Divi.
Texto del slider de entradas
Dentro de Texto del módulo slider de entradas de Divi encontramos las opciones generales relacionadas con el texto del módulo que son las siguientes:
- Alineación del texto.
- Sombra del texto.
Texto del título
Dentro de Texto del título tenemos los ajustes que corresponden al título de las diapositivas de entradas de Divi.
Podemos definir lo siguiente:
- Fuente del título de las diapositivas.
- Espesor de la fuente: claro, regular, semi-negrita, negrita, ultra-negrita.
- Estilo de la fuente: cursiva, mayúsculas, letra capital, subrayado, tachado.
- Alineación del título.
- Color del título.
- Tamaño de fuente del título.
- Espacio entre letras.
- Altura de línea.
- Sombra del título.
Texto del cuerpo
Dentro de Cuerpo tenemos las opciones para definir los estilos del extracto de la diapositiva de entradas de Divi que son básicamente las mismas que ya vimos para el título.
Texto de los metadatos
Dentro de Metadatos tenemos las opciones para definir los estilos de los meta-datos de la diapositiva de entradas de Divi que son básicamente las mismas que ya vimos para el título.
Botón de la diapositiva
Dentro de Botón tenemos la opción de habilitar los estilos personalizados para el botón de la diapositiva de entradas. Esto nos permite definir con mayor precisión los diferentes formatos del botón.
Las opciones de ajustes de estilo disponibles para el botón del módulo Diapositivas de Entradas de Divi son los mismos que tenemos para el módulo de botón.
Te recomiendo leer: El Módulo de Botón de Divi.
Tamaño de la diapositiva
Si abrimos la sección Tamaño vemos que tenemos una serie de selectores para definir al ancho y altura del módulo de Diapositivas de Entradas de Divi .
Podemos ir ajustando estos selectores para ver el aspecto que adopta el módulo.
En el caso de elegir un ancho menor al 100% también podemos definir la alineación del módulo de diapositivas de entradas de Divi, ya sea a un lado u otro del contenedor, o bien centrado.
Separación
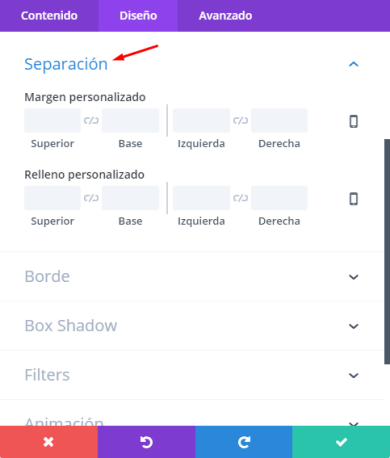 La sección Separación hace referencia a los márgenes de las diapositivas de entradas de Divi y desde aquí podemos ajustarlos como mejor nos parezca.
La sección Separación hace referencia a los márgenes de las diapositivas de entradas de Divi y desde aquí podemos ajustarlos como mejor nos parezca.
- Margen. Hace referencia al margen externo (margin en el CSS). Es el espacio que hay entre el borde del módulo y el borde de la columna o la fila que lo contiene.
- Relleno. Hace referencia al margen interno (padding en el CSS). Es el espacio que hay entre el borde del módulo de diapositivas de Divi y el texto que contiene.
En ambos casos podemos asignar márgenes diferentes según el tipo de dispositivo con el que se conecta un usuario a nuestra página.
Borde de la diapositiva de entradas
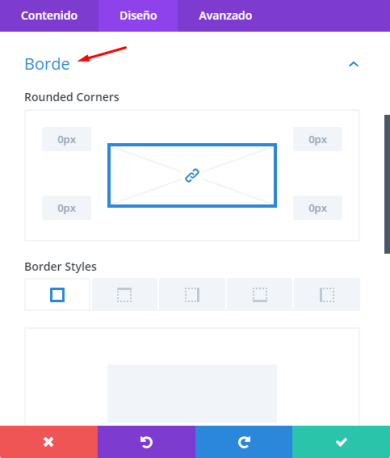 Desde la sección Borde del módulo de diapositivas de entradas de Divi podemos configurar los bordes de las diapositivas.
Desde la sección Borde del módulo de diapositivas de entradas de Divi podemos configurar los bordes de las diapositivas.
- Redondeo de esquinas. Acá podemos agregar una medida en pixeles que aumentará o reducirá el tamaño del redondeo de las esquinas. Si abrimos el candado que está en el medio podemos asignar un tamaño diferente para cada esquina. Cero significa que la esquina termina en punta.
- Bordes. Con esta opción podemos definir qué bordes mostrar. Podemos mostrar los cuatro bordes o solo alguno de ellos.
- Anchura del borde. Desplazamos el selector para encontrar en espesor más apropiado.
- Color del borde.
- Estilo del borde. El estilo de borde puede ser sólido, guiones, puntos, doble y muchas opciones más.
Sombra del módulo
En la sección Box shadow tenemos opciones para definir y configurar la sombra del módulo de diapositivas de entradas de Divi.
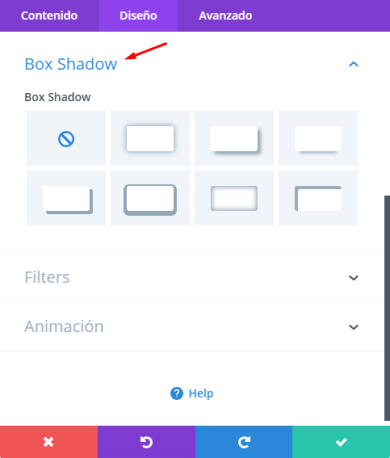
Filtros
Los filtros del módulo de diapositivas de entradas de Divi son como esos ajustes que utilizamos para aplicar a las fotografías en los programas de edición de imágenes.
La diferencia es que en este caso se aplican al color de la diapo.
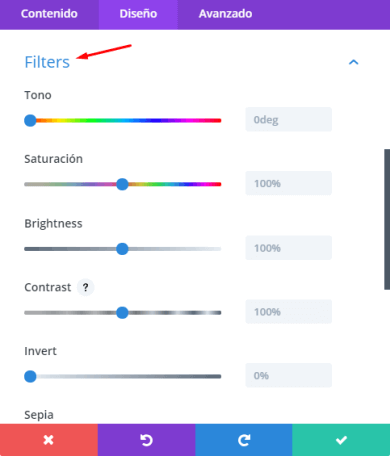
Animación
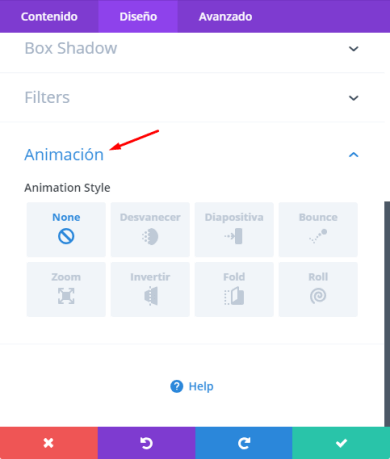 La sección Animación es la última de las opciones de configuración del módulo de diapositivas que encontramos en la pestaña Diseño.
La sección Animación es la última de las opciones de configuración del módulo de diapositivas que encontramos en la pestaña Diseño.
La animación es el efecto con el que aparecen las diapositivas de entradas de Divi en la página. Si elegimos la opción None (desactivado) el modulo se carga junto con el resto de los elementos de la página de forma natural.
Si en cambio, seleccionamos alguna de las siete opciones de efectos que tiene Divi, el módulo permanece apagado hasta que el usuario llegue hasta su lugar y, en ese momento, irrumpirá en la página con el efecto elegido.
Por el momento el módulo de diapositivas de entradas de Divi cuenta con siete efectos posibles:
- Desvanecer. El módulo de diapositivas va apareciendo suavemente.
- Diapositiva. El módulo de diapositivas de entradas de Divi ingresa en la página como una diapositiva desde alguno de los lados.
- Bounce. El módulo de diapositivas de entradas de Divi ingresa por alguno de los lados y hace un efecto de rebote.
- Zoom. El módulo de de diapositivas de entradas de Divi aparece girando sobre su propio eje.
- Fold. El módulo de diapositivas de entradas de Divi aparece como una hoja de cuaderno que se abre.
- Roll. El módulo de diapositivas de entradas de Divi aparece en la página rotando sobre un punto.
Según el efecto que elijamos se van a activar más opciones de configuración para que podamos definir cómo funciona el efecto. Por ejemplo podemos definir:
- La duración del efecto.
- El retardo del efecto.
- Y varias cosas más…
Si nos vamos a la pestaña Avanzado del módulo de diapositivas de entradas de Divi nos encontramos con más secciones de configuración.
ID y Clase CSS
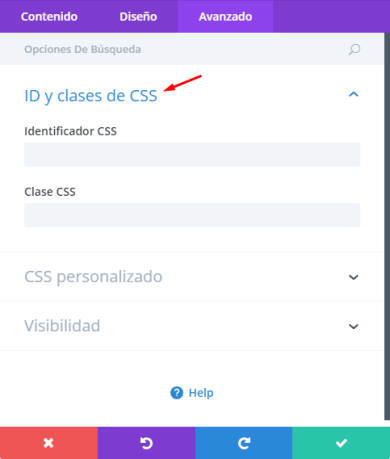 La primera de estas opciones es ID y Clase CSS, la cual nos va permitir asignarle al módulo de diapositivas de entradas de Divi determinados ajustes desde la hoja de estilos CSS.
La primera de estas opciones es ID y Clase CSS, la cual nos va permitir asignarle al módulo de diapositivas de entradas de Divi determinados ajustes desde la hoja de estilos CSS.
Si bien el módulo de diapositivas de entradas de Divi cuenta con un montón de opciones de configuración y personalización. Es posible que necesites hacer algún ajuste más fino que no está entre las opciones disponibles.
Entonces vas a tener que recurrir a la hoja de estilos, o a la opción CSS personalizado del Personalizador. Pero antes es necesario asignarle al módulo de diapositivas de entradas de Divi un ID o bien una clase CSS que puedas utilizar en la hoja de estilos para referirte a él.
CSS Personalizado
 La sección CSS personalizado del módulo de diapositivas de entradas de Divi también sirve para asignarle estilos mediante CSS de una forma aún más sencilla.
La sección CSS personalizado del módulo de diapositivas de entradas de Divi también sirve para asignarle estilos mediante CSS de una forma aún más sencilla.
Consta de 10 cajas en las que podemos escribir directamente el CSS que queramos aplicarle al módulo y a los distintos elementos que lo componen:
- Título de la diapositiva.
- Botón de la diapositiva.
- Descripción de la diapositiva de entradas.
- Controles de la diapositiva. Son los puntos de navegación que aparecen al pie de las diapositivas.
- Control activo de la diapositiva. Se refiere al punto correspondiente a la diapo que estamos viendo y permite asignarle estilos diferentes que al resto.
- Imagen de la diapositiva.
- Flechas de avanzar y retroceder.
Visibilidad
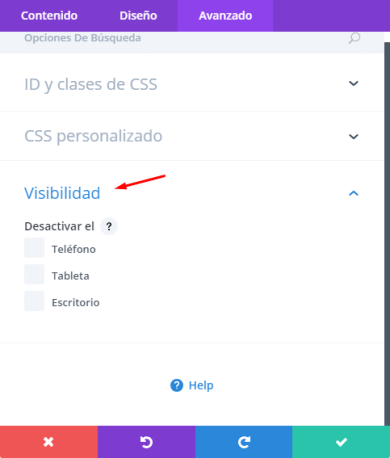 La sección Visibilidad es la última de todas las opciones del módulo de diapositivas de entradas de Divi y nos permite definir si el módulo se ve en todos los dispositivos o solo en alguno de ellos (teléfono móvil, tablet y/o escritorio).
La sección Visibilidad es la última de todas las opciones del módulo de diapositivas de entradas de Divi y nos permite definir si el módulo se ve en todos los dispositivos o solo en alguno de ellos (teléfono móvil, tablet y/o escritorio).
Parece algo tonto pero es muy importante ya que, en ocasiones, hay módulos complejos que no se adaptan de forma correcta a los distintos tamaños de pantalla. O incluso fotografías que quedan bien en una pantalla grande pero que preferirías reemplazar por otra más apta para un teléfonos.
En estos casos lo que yo hago es crear dos módulos con el mismo contenido, uno mejor configurado para móviles y otro para equipos de escritorio.
Luego defino la visibilidad para cada uno de éstos módulos, para que solo se muestre el que yo quiero según el caso.
Estas son todas las posibilidades que nos ofrece, hasta la fecha de redacción de esta guía, el módulo de diapositivas de entradas de Divi. Lo cual no quiere decir que no vayan a incorporar funcionalidades nuevas en el futuro.

0 comentarios